The open and customizable nature of the Android operating system allows it to be used in pretty much any electronics, including but not limited to: smartphones, laptops, netbooks, tablet computers, Google TV, wristwatches,headphones,Car CD and DVD players and other devices.
Here are some of the powerful yet within the budget cool Android Phones by My Mobile Gadget
The LG Optimus NET P690
The LG Optimus NET P690 is a social networking touchscreen mobile phone. The mobile phone runs on Android v2.3 Gingerbread OS. This device is equipped with 800 MHz processor. The phone has got features like faster web-browsing, powerful multi-media data processing, 3.2-inch HVGA display and screen resolution of 320 x 480 pixels you get clearer and sharper viewing of multimedia. Added to this LG Optimus NET features a 3 megapixel camera with 4x zoom which lets you click images with good clarity.
SHORT REVIEW
Design
The LG Optimus comes with a plastic surface. The touchscreen on the handset lets you experience faster smoother and responsive navigation. The phone features a power button on the top.
Ports
The 3.5 mm audio jack port is situated beside the power button which lets you enjoy music on any generic headphones. The right side of the device locates the USB port, which is protected with a sliding cover.
Camera
Like other devices Optimus NET P690's camera is located at the back of the phone. Unfortunatly this devices does not have a secondary camera.
Battery and Storage
The handset is powered by Li-Ion 1500mAh battery, which provides a talk time up to 12 hours. When fully charged, the LG Optimus NET provides a standby time of 581 hours. The handset has an inbuilt memory of 150 MB which can be expanded up to 32 GB using microSD, microSDHC cards.
Connectivity and Features
LG Optimus NET P690 can access the Internet through Wi-Fi and 3G. Bluetooth and USB port present in the handset lets you share files with other devices. This connectivity feature also helps in PC synchronisation. You can share news and contents with friends and family through social networking sites like Facebook, Myspace and Twitter. Embedded application like YouTube lets you watch the latest releases on the handset.
Music lovers can enjoy listening to their favourite tracks on the Music player. The FM radio keeps you updated with the new releases. The LG phone also supports applications like photo viewer, editor, document viewer and which helps you perform business work.
PRICE : INR 9999 (approx)
The HTC Wildfire
The HTC Wildfire is a full touch Android v2.2 Froyo mid-range smartphone. Despite the modest price tag, the HTC Wildfire comes loaded with a the highly intuitive HTC Sense UI, Wi-Fi, A-GPS & 3G connectivity. The Wildfire is powered by a 528 MHz ARM11 processor and handles most of the apps with zero-lag.
The Wildfire sports a 5-megapixel camera with LED flash allows you to capture low noise photos & videos even in low light.
The HTC Wildfire features the acclaimed HTC Sense UI which offers tons of customisation and one-touch access options. The seven homescreens on the phone may be a little confusing, thankfully, HTC has included the Leap View feature on the Wildfire, which gives you a quick overview of your homescreens and a shortcut to easily switch between them.
Key Features
Android V2.2 (Froyo) OS
3.2-inch TFT Touchscreen
5 MP Primary Camera
528 MHz ARM11 Processor
2G And 3G Network Support
Wi-Fi Enabled
Expandable Storage Capacity Of 32 GB
PRICE: INR 10299 (approx)
Motorola FIRE XT
The Motorola FIRE XT is a smartphone phone which runs on an Android v2.3 (Gingerbread) operating system and has a processor speed of 800 MHz. This mobile is loaded with 512 MB RAM. This phone has a 3.5-inch screen with a resolution of 320 x 480 pixels.
This Motorola smartphone has a 5 megapixel camera with autofocus, digital zoom and a LED flash to facilitate good photography. A secondary VGA camera on the Motorola FIRE XT facilitates video calling. Video recording and playback is featured on this phone. This will let you record, watch and share videos with friends. An integrated FM radio on this Motorola phone keeps you tuned in to the latest songs playing on the air waves.
Here are some of the powerful yet within the budget cool Android Phones by My Mobile Gadget
The LG Optimus NET P690
The LG Optimus NET P690 is a social networking touchscreen mobile phone. The mobile phone runs on Android v2.3 Gingerbread OS. This device is equipped with 800 MHz processor. The phone has got features like faster web-browsing, powerful multi-media data processing, 3.2-inch HVGA display and screen resolution of 320 x 480 pixels you get clearer and sharper viewing of multimedia. Added to this LG Optimus NET features a 3 megapixel camera with 4x zoom which lets you click images with good clarity.
SHORT REVIEW
Design
The LG Optimus comes with a plastic surface. The touchscreen on the handset lets you experience faster smoother and responsive navigation. The phone features a power button on the top.
Ports
The 3.5 mm audio jack port is situated beside the power button which lets you enjoy music on any generic headphones. The right side of the device locates the USB port, which is protected with a sliding cover.
Camera
Like other devices Optimus NET P690's camera is located at the back of the phone. Unfortunatly this devices does not have a secondary camera.
Battery and Storage
The handset is powered by Li-Ion 1500mAh battery, which provides a talk time up to 12 hours. When fully charged, the LG Optimus NET provides a standby time of 581 hours. The handset has an inbuilt memory of 150 MB which can be expanded up to 32 GB using microSD, microSDHC cards.
Connectivity and Features
LG Optimus NET P690 can access the Internet through Wi-Fi and 3G. Bluetooth and USB port present in the handset lets you share files with other devices. This connectivity feature also helps in PC synchronisation. You can share news and contents with friends and family through social networking sites like Facebook, Myspace and Twitter. Embedded application like YouTube lets you watch the latest releases on the handset.
Music lovers can enjoy listening to their favourite tracks on the Music player. The FM radio keeps you updated with the new releases. The LG phone also supports applications like photo viewer, editor, document viewer and which helps you perform business work.
PRICE : INR 9999 (approx)
The HTC Wildfire
The HTC Wildfire is a full touch Android v2.2 Froyo mid-range smartphone. Despite the modest price tag, the HTC Wildfire comes loaded with a the highly intuitive HTC Sense UI, Wi-Fi, A-GPS & 3G connectivity. The Wildfire is powered by a 528 MHz ARM11 processor and handles most of the apps with zero-lag.
The Wildfire sports a 5-megapixel camera with LED flash allows you to capture low noise photos & videos even in low light.
The HTC Wildfire features the acclaimed HTC Sense UI which offers tons of customisation and one-touch access options. The seven homescreens on the phone may be a little confusing, thankfully, HTC has included the Leap View feature on the Wildfire, which gives you a quick overview of your homescreens and a shortcut to easily switch between them.
Key Features
Android V2.2 (Froyo) OS
3.2-inch TFT Touchscreen
5 MP Primary Camera
528 MHz ARM11 Processor
2G And 3G Network Support
Wi-Fi Enabled
Expandable Storage Capacity Of 32 GB
PRICE: INR 10299 (approx)
Motorola FIRE XT
The Motorola FIRE XT is a smartphone phone which runs on an Android v2.3 (Gingerbread) operating system and has a processor speed of 800 MHz. This mobile is loaded with 512 MB RAM. This phone has a 3.5-inch screen with a resolution of 320 x 480 pixels.
This Motorola smartphone has a 5 megapixel camera with autofocus, digital zoom and a LED flash to facilitate good photography. A secondary VGA camera on the Motorola FIRE XT facilitates video calling. Video recording and playback is featured on this phone. This will let you record, watch and share videos with friends. An integrated FM radio on this Motorola phone keeps you tuned in to the latest songs playing on the air waves.
Key Features
Android V2.3 (Gingerbread) OS
3.5-inch Capacitive Touchscreen
5 MP Primary Camera
0.3 MP Secondary Camera
800 MHz Scorpion Processor
2G And 3G Network Support
Wi-Fi Enabled
Expandable Storage Capacity Of 32 GB
PRICE: INR 12465
Samsung Galaxy Y
The Samsung Galaxy Y S5360 is a smartphone with an aesthetically pleasing design. This touchscreen bar phone runs on Android v2.3 (Gingerbread) operating system and runs on a 832 MHz processor. A large TFT screen with a resolution of 320 x 240 pixels forms the face of this mobile. The TouchWiz UI on this Samsung phone gives you a colorful user interface experience and the customizable home screens make handling and navigation convenient.
A 2 megapixel camera present on the Galaxy Y from Samsung is loaded with 2x zoom. This camera also supports smile detection, white balance and panorama features that enables you to take good pictures. You can use photo effects supported on this phone to experiment with your photography.
Key Features
Android V2.3 (Gingerbread) OS
2 MP Primary Camera
3-inch TFT Touchscreen
FM Radio
Wi-Fi Enabled
Expandable Storage Capacity Of 32 GB
PRICE: INR 6990 (approx)
The Sony Ericsson Xperia Mini ST15i
The Sony Ericsson Xperia Mini ST15i is a compact and powerful touchscreen smartphone. The Sony smartphone works on Android v2.3 (Gingerbread) operating system and is home to a 1 GHz Qualcomm Scorpion processor. The Xperia Mini ST15i is loaded with 512 MB RAM.
The Xperia Mini has a 3-inch capacitive touchscreen with a resolution of 320 x 480 pixels. This display has a scratch-resistant surface that protects the screen of your phone. The Sony smartphone supports a multi-touch input method feature that lets you work faster.
The Sony Ericsson Xperia Mini has a 5 megapixel camera that can take pictures with a maximum resolution of 2592 x 1944 pixels. The camera has autofocus, image stabilization, smile and face detection, touch focus and a LED flash to help you take pictures of high quality. The Sony Xperia Mini can record HD videos at 720fps. Geo-tagging and Send to web applications have been enabled on your Sony smartphone.
Key Features
Android V2.3 (Gingerbread) OS
5 MP Primary Camera
3-inch TFT Capacitive Touchscreen
1 GHz Scorpion Processor
HD Recording
2G And 3G Network Support
FM Radio
Expandable Storage Capacity Of 32 GB
PRICE: INR 9700 (approx)















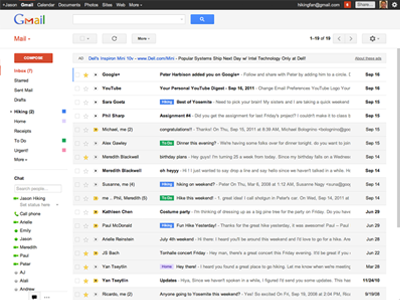


 . Use it to change your theme, get help, and access all other Gmail settings.
. Use it to change your theme, get help, and access all other Gmail settings.

 at the end of the row.
at the end of the row.
 rather than a text link. Click it to show or hide the trimmed content. Signatures are also collapsed under an ellipsis.
rather than a text link. Click it to show or hide the trimmed content. Signatures are also collapsed under an ellipsis.

















